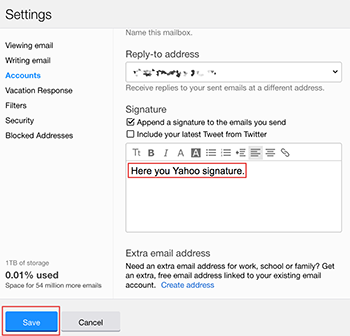
Add Yahoo Signature – How To And Why
In this day and age, it is absolutely pertinent for almost everyone to have a valid email address. Your email can be utilized for communicating with friends and family members. At the same time, it can be used for more constructive purposes, such as looking for employment. If you happen to use Yahoo Mail, you’ve likely learned very quickly that Yahoo offers a wealth of features. Many Yahoo users have set up their emails with a personalized signature. If you wish to do the same, you will want to follow the guide below to learn how to do so very quickly.
Why Add An Email Signature In Yahoo Mail?
When it comes down to it, a lot of people can benefit immensely from the addition of a Yahoo signature. In fact, you can benefit and those that receive your emails will also benefit. By adding your contact information to your emails, your colleagues will know precisely how to get in touch with you, when they need to speak with you directly. Alternatively, you can add a link to your website or blog in the signature. This is a good way to spread the word about your work and encourage others to visit your site.
Finally, some people will use the Yahoo signature to make a statement about life, politics, or another important subject. Regardless of your reason, you will want to follow the guide below to add a Yahoo Mail signature in a few simple steps.
Login To Your Account
Before you can access your account’s settings, you will first need to login to your account. Visit the official website for Yahoo. There, you will find a link to Yahoo’s email service. Click on the email link and you will be transferred to a login screen. If you have logged in very recently, you may be logged in automatically. If not, you will need to input your username and password. Click on the appropriate button or hit enter and you will be sent to your email inbox.
Accessing Your Settings
Once you’ve successfully logged into your account, you will want to access your settings. In the top right hand corner, you will find a cog wheel of sorts. By hovering over this icon, the email service will display a list of options.
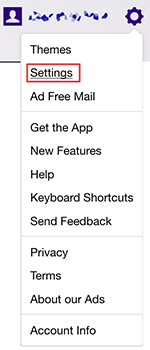
Click on the Settings link and then click on Accounts. There, you will be provided with a rundown of each and every one of the accounts linked to your Yahoo Email account. Click on the appropriate Yahoo Email account and scroll down.
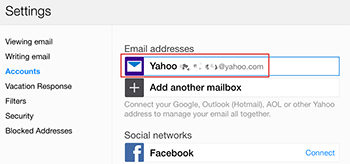
Compose Your Signature
Once you’ve followed the steps above, you will be provided with many different options. In the middle of the Settings screen, you will find the settings for your signature. Here, you will be able to compose a signature. You can use a combination of different fonts and font colors. You will also be able to choose between two other options. You can choose to have the signature attached to all of your emails or include your latest Tweet to the email’s signatures.
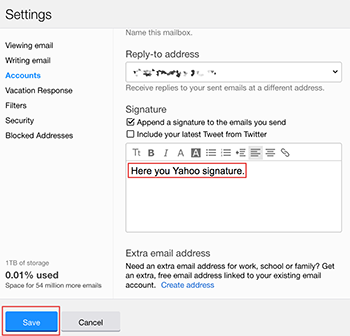
Once you’re composed your signature and have selected the appropriate checkbox, you will want to click the blue save button in the left-hand corner. Now, all of your emails will display your brand-new signature. This is the easiest way to create Yahoo signature.