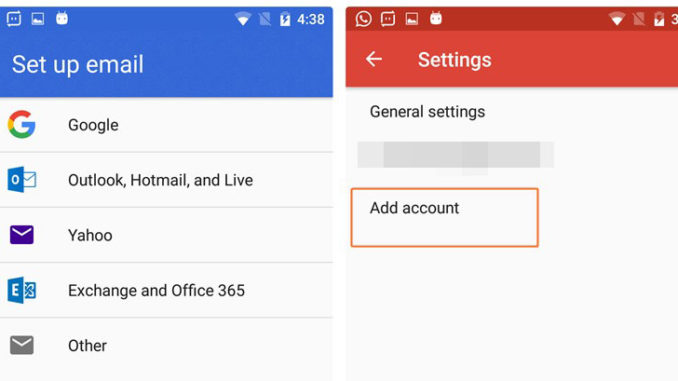
Gmail is the most popular email platform in the world and it makes it effortless to manage all of your other email accounts, regardless of whether or not they are run or maintained by Google themselves.
None Gmail and none Google email addresses can be added to your Google account through the Gmail application, and you’ll be able to:
- Search for email by those that scented, the subject line, or any other keywords and criteria
- Move emails from one folder to another clear across all of your accounts
- And even change the “sent from” address when you compose new messages to match each of the emails that you have added
How to do it
- The first thing you’ll need to do is either download the Gmail application for iOS or Android devices or login to your Gmail account through a traditional web browser.
- From there, you’ll want to tap the MENU setting or click it on your browser. Navigate to the SETTINGS section, find your USERNAME, and then hit the down arrow in the radio box that you have options to pick and choose from.
- Next, you’ll want to find the MANAGE ACCOUNTS section of the SETTINGS section of Gmail. This will be near the top of the navigational bar for the SETTINGS area, and you’ll want to select this tab before moving on.
- Navigate to the ADD ACCOUNT section of the MANAGE ACCOUNTS settings area. You will be prompted to include all of the information for the email account that you are looking to add to your Gmail platform. For most of the more popular email settings, the bulk of the heavy lifting will have already been done for you.
You’ll be able to use the on-screen wizard to add emails from web platforms like Outlook, Hotmail, iCloud, and others without having to fill out all of the account details manually. At the same time, if you have an email account you’d like to add to your Gmail account that isn’t from one of the major email providers – like a personal email account, professional email account, or school email account – you’ll want to find the email server information from that email platform and then manually added through the Gmail interface.
This can all be done rather effortlessly by using the OTHER section when you are prompted to add your email accounts in the Gmail Add Accounts Wizard. The wizard will prompt you to add the details that are necessary to connect your account to this Gmail account, and from there you will be able to test the connection before you “go live”.
You can switch accounts in your Gmail platform by clicking the drop down arrow next to your currently active Gmail name, right up near the top right section of the web browser you are using or at the top left section of your iOS or Android device.
You can also manage the sending information details for all the emails that you send out, using your Gmail inbox as an aggregator for all of the emails you receive across each account. Each email that you reply to will contain the information of the email that it was sent to in the sender heading of each message when these settings have been applied.