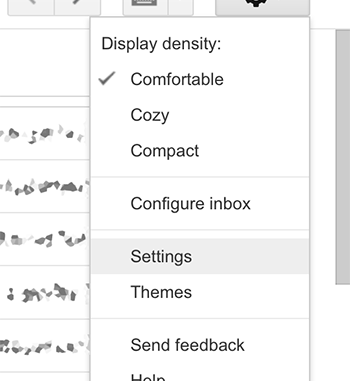
How to add an email signature in Gmail
Gmail is one of the most popular email platforms, if not the most popular. Before email, people had to rely on snail mail or telephone to send and receive messages from acquaintances. Many experts classify Gmail as a “productivity tool” for businesses, because it is so reliable, quick and offers 2,000 megabytes of free storage. While millions of people rely on Gmail to transmit and receive messages, many like to customize their messages, with a personal signature.
What Is A Gmail Signature?
A Gmail signature could be anything from your business information to a funny quote. Whatever you choose to be remembered by will definitely impress the recipients of your emails. As a professional, you will need to stick with a signature that is sophisticated and specialized. Many professionals will choose to replicate their business card, including the business name, phone number, address, role and a logo. The key is to keep the design classy and stylish, with a touch of friendliness.
Individuals that utilize Gmail as a correspondence platform on a nonprofessional level will have more flexibility, when it comes to creating a signature design. You can actually add text links to your social media pages. This is a great way to attract people to your social page, so you can communicate with them on a more personal level. The key here is to have fun and avoid creating a design that is too cluttered or long.
Avoid Adding Too Many Text Colors
If you want your signature to have professional appeal, you will need to avoid adding too many text colors. Black and dark gray will be your best options, because these colors will provide the perfect amount of visual impact, without going overboard. Utilizing too many text colors will only make your signature look tacky and overwhelming.
If want to create Gmail signature that is on a nonprofessional level, you can utilize as many text colors as your heart desires. Blue, pink, orange, yellow, purple and green will definitely attract a lot of attention. When it comes to making a unique design, you should definitely utilize your creativity. It is also a good idea to add a little personal touch, as well.
Adding A Signature
Google allows its users to put up to 10,000 characters in their signature and an image. First, you will need to open Gmail, so you can access the “Settings” feature. Follow the steps below to create your unique Gmail signature with ease.
- Click on the “Settings” feature, which is located in the top right hand corner.
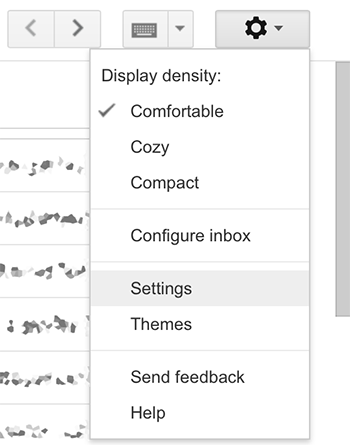
- You will see a “Signature” section, where the signature text is inputted. If you want to format the message, by changing the text style or adding an image, you can do that now.
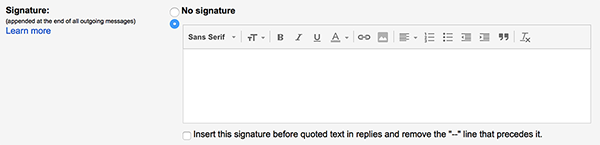
- Once you complete the signature, you will click on the “Save Changes” feature, which is located at the very bottom of the page.

If you are utilizing the “Send mail as” feature, you can add different signatures for each address. Click on the drop-down menu, which is located on the Settings page, directly above the signature text box.